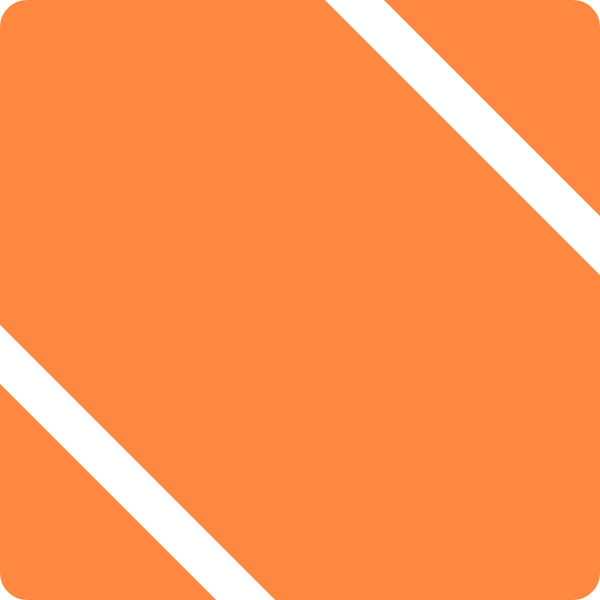Nik's Picks: Subvert iTunes with Xcast and Democracy Player
This is only one post in a series on how to get iTunes to do what you want, rather than what Apple thinks you should want (high priced, DRM laden content). Read the whole series!
In keeping with our “Subvert iTunes” theme this week, Nik’s Picks is featuring two programs which beat iTunes at its own game: Xcast and Democracy Player.
Whether you call them “podcasts” or “netcasts,” one of the best sources of original content is just these ‘casts. Unfortunately, iTunes’ handling of ‘casts leaves something to be desired.
Firstly, the iTunes interface kind of, well, sucks for video playback. It’s a LOT better in iTunes 7, but video still feels just a little tacked-on.
Secondly, it’s not uncommon for iTunes to forget where you were in a ‘cast, and start downloading a handful of ancient episodes. If you’ve got a smaller iPod (say, a nano), this can pretty quickly fill it up. And using a third party “podcatcher” (great term until they get sued) eliminates the benefits of having ‘casts nicely categorized in iTunes, since they instead get jammed up in with all your other music. And who, I ask you, wants that?
So how can you work around these problems?
Xcast
If you want to catch audio ‘casts better than you can in iTunes, you’ll want a little program called XCast.
XCast is just a regular old RSS reader, but it excels at feeds which have enclosures (attached files, for the ‘cast layperson) of any sort. On a ‘cast by ‘cast basis, you can specify whether attachments should be automatically downloaded. Better still, you can specify that enclosed files should be automatically added to iTunes as a Podcast. (Or a Netcast if you use my hack.)
If Xcast adds the audio file to iTunes, it shows up in the Podcast section, and even has the nice hierarchy, just like if you downloaded it from within iTunes! From there, you can play the audio and deal with it as usual, but then you can delete it directly from Xcast. Nice and easy.
For full details on how to use Xcast, there’s a handy “screencast” on the Xcast site that walks you through the whole process.
Xcast is donationware, and is worth every penny. It still has some niggling beta-type bugs (for example, you can’t select multiple posts in a feed and delete them all at once), but the author is working hard on fixing them.
Democracy Player
Okay, but what about video? How can do you do better than iTunes for watching online video?
That’s easy: Get Democracy!
Democracy Player is your gateway to thousands of internet video feeds. You can subscribe to them, play them, and organize them all in one great interface. Best of all, unlike iTunes, it handles DivX, XviD and other video codecs which give Quicktime fits, and does so straight out of the box. (Unlike iTunes!)
Democracy also has a Bittorrent engine built in, so people can create feeds which only send out torrent links, and thus defray their bandwidth costs via peer-to-peer networking. Yes, that’s right, it’s not just for piracy anymore!
But don’t worry, you don’t ever really see bittorrent running, you just subscribe to a feed as usual, and receive it as usual. It really couldn’t be easier.
Video playback is smooth and full screen (if desired), and the whole thing is open source and free of charge. You’ve got to love that! The program is always being worked on and has seen many improvements since going public, so be sure to get the latest version. (And if you already tried Democracy Player and didn’t like it, you may want to give it a second chance.)
Hard to rate these two programs since both are technically in beta, so we’ll average out five stars for Xcast and seven for Democracy Player and call it an even six.