Sperk Ermahgerd in Adium
A little Adium plugin that translates anything enclosed in %erm{} into ERMAHGERD! language. Requires the free ASObjC Runner application and will error out without it.
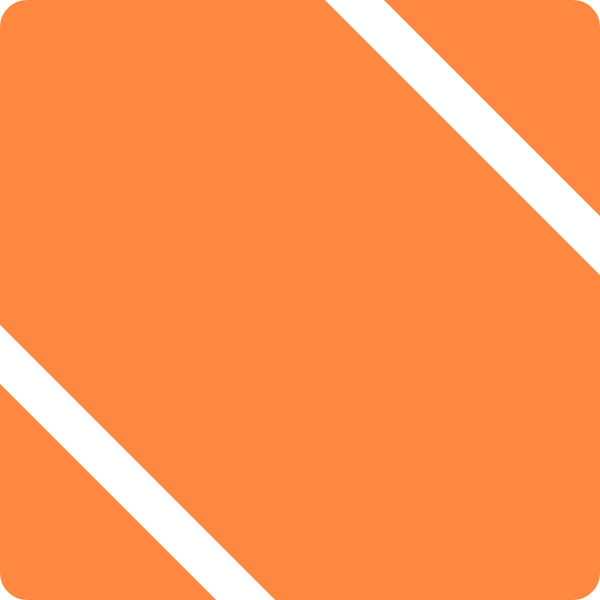
Thoughts and observations... usually geeky.
A little Adium plugin that translates anything enclosed in %erm{} into ERMAHGERD! language. Requires the free ASObjC Runner application and will error out without it.
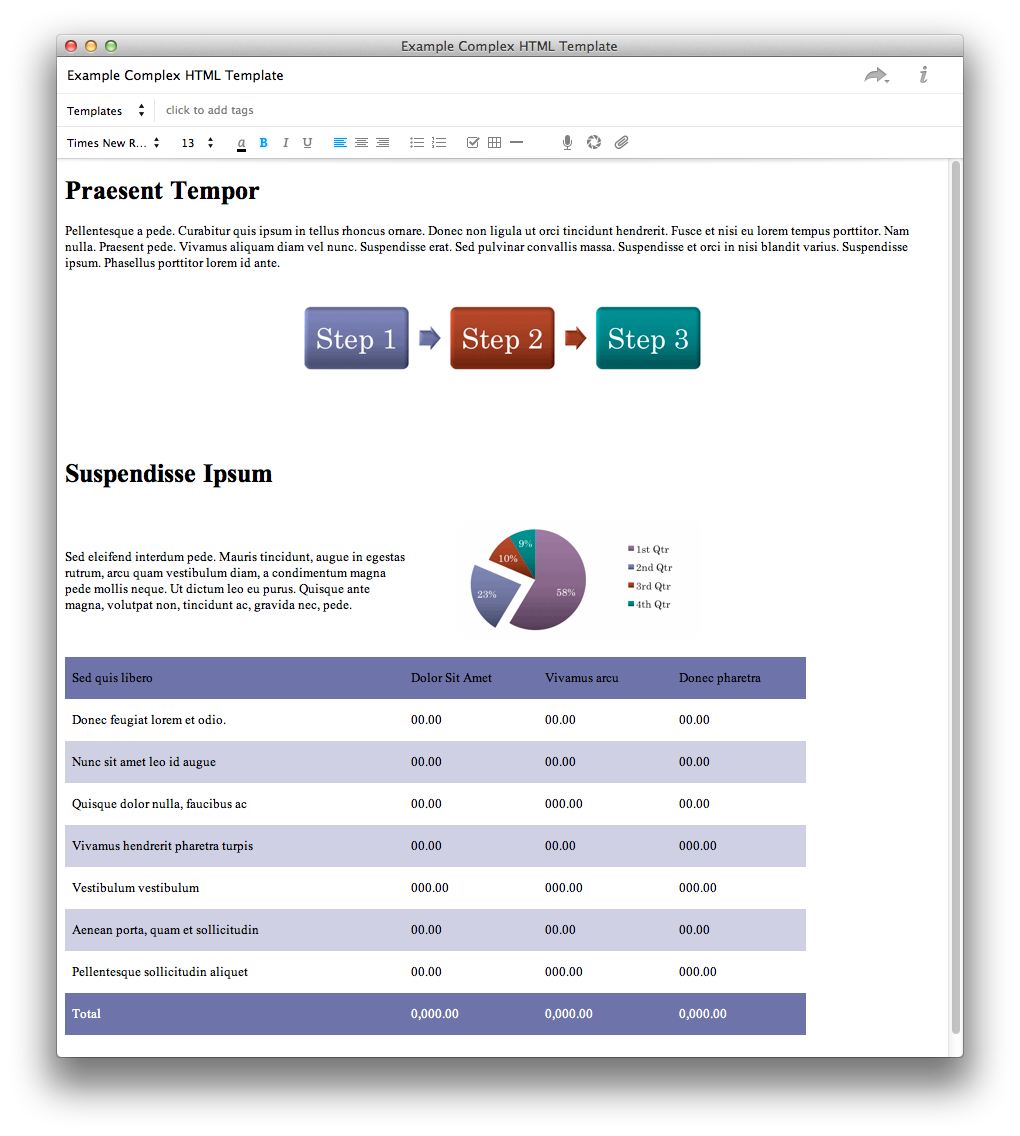
Evernote’s rich formatting tools get the job done for simple notes, but what if you want something with a little more pizzaz or formatting? All you have to do is create an HTML document that matches your layout, and then you can drag it to Evernote, and the layout will show up in a new note, with formatting intact. There are some limitations to the formatting (similar to the web clipper), but with a little care, you can end up with a very nice looking note.
This morning, I retrieved my Kindle from one of the many moving boxes labeled “Books”, and charged it up. To my delight, I received an automatic and un-asked for update, which gave me Whispersync for Voice, the one feature that I saw during the Kindle Fire presentation that made me say, “Man, I wish my old Kindle could do that.”
Bezos wasn’t kidding when he said Amazon wasn’t interested in putting me on the upgrade train.
Thanks for supporting a long time customer of both Amazon and Audible. You’ve earned my business the hard way.
This script creates a new note based on one or more template note files.
Templates are just note files stored in a notebook named “Templates.” A new note will be identical to the original template file, including any tags, complex formatting, attachments, links, images, and so forth.
You may optionally include any of the following variables and have them swapped out into the new note. These variables are especially useful to ensure new notes can be easily distinguished from their template files.
%date% will be replaced with the short, numeric-only date (e.g. 12/31/2013)
%datetime% will be replaced with a long format date and time (e.g. October 1, 2012 4:36:53 PM)
%input% if present, you will be prompted to enter in text to replace this variable everywhere it occurs
One problem with folder action scripts is that they will inevitably open up applications at unexpected times when files are added to a given folder, which can lead to a slower computer and general distraction.
To work around this, I use the excellent Keyboard Maestro macro utility to run a script or Automator workflow when an application is launched. That way it only runs when the proper application is open, and furthermore when I’m in a position to do something with the drop folder’s items.
This requires a script to be written to identify a particular folder, rather than standard folder action syntax. (Not necessarily a bad thing.)
The need for this came about when I added an Automator folder action to Dropbox’s “Camera Uploads” folder so that anything saved there would be automatically added to my iPhoto library. (An improvement over Apple’s iCloud photo stream, since it can also handle video files.)
What happened was every time I turned on my computer, iPhoto would pop open and take over my screen. With a slow computer a large photo library, this got pretty painful. With this macro trigger, my camera uploads just sit there until I’m ready to work with them. I open iPhoto and all my latest photos are quickly imported, and I’m ready to work with them.
Evernote just released Skitch 2.0, as well as a Skitch for the iPhone. As a long-time Skitch user who was always a little peeved by the crazy interface, the new one’s a breath of fresh air. However, it’s also entirely dependent on Evernote: Every screenshot you want to save is saved in an Evernote “Skitch” notebook. Every. Single. One.
In other words, Evernote is continuing the trend of Evernote Hello and Evernote Food, and using Evernote as a back-end database for other applications. Interesting idea, except that Evernote, well, isn’t a database. It HAS a database, but they’re forcing me to add every damn piece of data from one of their apps to get conglomerated with my journal entries, research notes, sales prospects, tech tips, code snippets, and more. Yup, if I even want to share a screenshot of a funny dialog box, it’ll get glommed in with everything else. Stored forever, unless I remember to prune my Evernote library. (Unlikely!)
Facebook and privacy have had a rocky relationship, and the enormous number of settings can be overwhelming. Ultimately, there is one option that is the key to ensuring your posts only go to the right people, and that those people cannot share or otherwise send your content elsewhere.
How to Keep Your Status Updates and Photos Private
When you create a status update or post, you can click the little gear icon in the post window and select who that post should be shared with. You can share it with specific people, or with certain groups (e.g. friends, or custom groups you can create).
If you use a custom group, then nobody other than people in that group will see the post. Any comments they make will only be visible to people permitted to see the post. Furthermore, they won’t be able to share it.
The Exceptions: Friends and Tags
This is not the case if you share with “Friends.” Friends will be able to share with other friends or the general public.
Furthermore, anyone you tag in a photo or mention in a post can see that post. This, I suppose, prevents slander.
Setting Your Defaults
You can edit your default post privacy settings in your account security settings. As with individual posts, if you create a custom setting, you will disable sharing on all your posts, thus keeping the conversation private.
Hiding the Past
If you want to make all your past posts private, you can go to your privacy settings and click the “Manage Past Post Visibility” link. Set it to a custom privacy setting, and sharing, etc. will be disabled on those posts. The exception is that if they’re already shared, those shares will stick around. New sharing will not be permitted.
The Big Fat Gotchas
There are two ways that this can be totally bypassed:
Gotcha 1: Applications
Facebook supports applications. These can be cool games, tools to share birthdays, or commenting boards on other sites. These application can request access to a wide range of data, including but not limited to access to all your private posts. They can also ask for your friends’ information, and by extension, your friends can share you otherwise private posts.
If you want to clamp down on this, take a look at your app settings and delete the apps you don’t want to see.
Gotcha 2: Human Nature
People can always copy & paste or otherwise summarize what you posted. As the saying goes, two people can’t keep a secret unless one of them is dead. If you really want something to stay between you and your close friends, make sure you ask them to do so.
So, What to Do
Ultimately, Facebook is a public forum. What’s on Facebook is public, and at best, you get pretty okay privacy. You can stand in the corner and whisper, but everyone in that conversation is, effectively, taking notes, whether they want to or not. Once you throw applications into the mix, there’s every chance that some of those notes will be sent to third parties who will, in most every case, abide by Facebook’s stringent policies on maintaining data privacy.
I, personally, embrace the publicness of Facebook. There’s much to be gained by sharing openly, and I’ve seen personal benefit from doing so. But when I want a private conversation, I take it offline, and trust in the discretion of my friends to keep these private talks private.
Sometimes I just want to view a web page in a different browser.
There are a number of clever utilities that make this easy, but I’ve always relied on LaunchBar. I always have LaunchBar installed, and I can paste a URL into the selection, hit tab, and select the browser I want to open the link in.
To streamline things, I’ve put together a simple bookmarklet that takes the page I’m currently browsing and sends it directly to LaunchBar. So it’s one click, rather than a select-copy-paste operation.
Just drag this link to your bookmarks bar to use it:
A little replacement for writing down something on-screen so you can reference it in another application. Just an automator workflow. Run it to take a screenshot (you can select the area or window), which will then open in a floating pop-up window so you can keep it front and center while you go about your business.
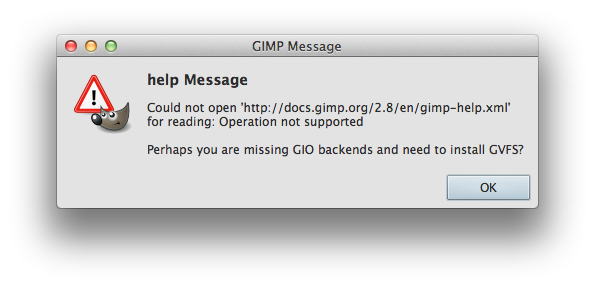
GIMP’s out as a native MacOS X application!
…Well, almost native.