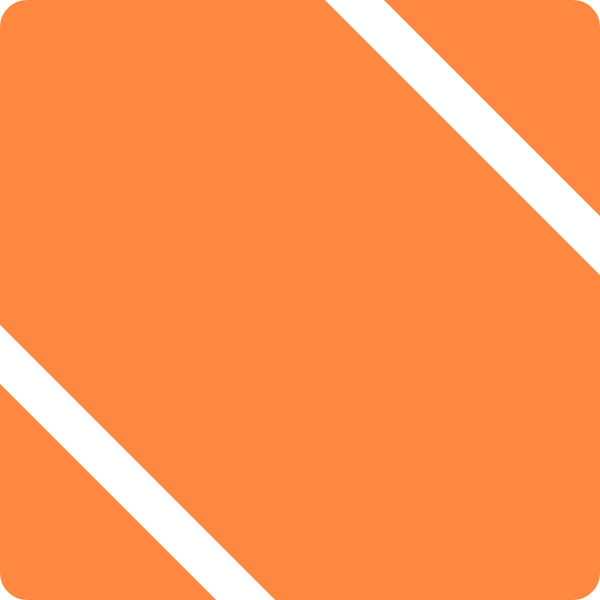When I upgraded to a MacBook, I didn’t bother installed Adobe CS2. It’s a PPC app, it takes forever to launch, and I really don’t use it all that much, although I do enjoy using it since I know it so well.
Since then, I’ve been looking for alternatives to Adobe’s apps that work well, and are reasonably priced. Unfortunately, there’s nothing out there that matches the power and usefulness of Adobe’s suite. (Quark vs. InDesign notwithstanding) But there are some good applications if your requirements don’t precisely match Illustrator, Photoshop, etc.
Also, if you don’t want to deal with the X11 stuff, there’s been a total explosion of new graphics programs for the Mac which are not as broadly feature-filled as Photoshop or Illustrator, but in many ways give Adobe a run for its money.
Image Editors
Nothing matches Photoshop’s abilities for color correction, but there’s many apps that come close. The biggest weakness is that many of these programs use CoreImage filters, which are simply not that good for color adjustments and touch-ups. (There’s no equivalents to Levels or Curves).
The Gimp is a popular open-source Photoshop equivalent. Personally, I prefer GimpShop, which is about the same as The Gimp, but it’s been modified to act more like Photoshop. It runs in the X11 environment, so you won’t be fooled into thinking it’s a native Mac application. (Although it has a MacOS X application launcher so that you can associate file types with it, drag and drop, etc.) It does most of what Photoshop can do, and has pretty good color correction tools. Whether you use one of these other apps or not, I recommend keeping The Gimp around purely for the color adjustment tools, which are unmatched by other apps.
Pixelmator is about as close to Photoshop as you’ll get in a native Mac program without buying Photoshop. Photoshop-like interface with more style, I guess. Opens and saves in pretty darn near every format, thanks to the imagemagick libraries.
Acorn is an awesome tool for “normal” graphics tasks, and has a totally new and intuitive, simple, interface. It does some impressive higher-end effects and adjustments using Core Image filters (the same basis for all these other apps’ filters, so they’re about the same if you’re rasterbating).
DrawIt is hard to explain, but it’s a drawing and painting program that’s very interestingly and intuitively designed. Think of it as iAdobeCreativeSuite or something. While its bitmap abilities are limited, they’re aided by the addition of CoreImage filters, so you can actually get by with most simple adjustments. Since it’s greatest strength is illustration, I’ll leave it be for now.
Painter X, from Corel, which is a very powerful image editor and natural-media painting program which is pretty expensive but very, very, good. Of course, if you’re buying Painter, you can probably afford Photoshop.
ArtRage is a natural-media painting program, a la Painter (but much cheaper), which is totally designed for graphics tablets. It’s fullscreen with a simple and hide-able palette setup that makes it a total dream for just sketching stuff out. It also has a very cool rulers setup where you can create a virtual physical ruler to ensure that you draw a straight line when that’s important to you. It’s also available in a “Starter Edition,” which is free but has fewer tools and no layers. If you have a tablet, there’s no reason at all why you shouldn’t have the starter edition on your Mac.
Illustration
I’m a fan of vector drawing apps, and there’s some incredibly good ones on the Mac, outside of Adobe’s stranglehold. As a long-time fan of Freehand 3.1, I’m happy to report that there’s tons of apps which can equal, if not exceed, that storied program.
Lineform from Freeverse is a very intuitive and straightforward vector program. It has wonderful features for free drawing, with artistic strokes and all kinds of other good stuff.
Intaglio is a powerful but somewhat confusingly designed drawing program. It supports precision drawing and has lots of interesting tools, but it is sometimes frustrating due to some odd interface design.
DrawIt, which I mentioned above, handles vector as well as raster art, and really is at its best in that environment. It has a very simple and intuitive pen tool, and makes it simple to combine raster and vector art as well as text. Where it falls short is in precision: It has no rulers and you can only specify document sizes in pixels. This is a real shame, as the program feels like a welcome resurrection of SuperPaint. I can only assume that this is an intentional design decision, as the program is at a fairly mature version 3.
Inkscape is to Illustrator what The Gimp and GimpShop are to Photoshop. It’s a solid, open source vector drawing program. Like Gimpshop, it runs under X11, and for that reason I really can’t recommend it when there are many native alternatives that are easier to use and, in their own way, more powerful.
Page Layout
I haven’t tried many page layout applications, so I’ll keep this to a quick summary. All are variously underpowered compared to InDesign, but all of them could get the job done. MacKiev makes The Print Shop , Apple’s Pages (part of iWork) , Swift Publisher and Scribus (which is pretty capable except that it’s built in ugh Java).
My personal recommendation? DrawIt is dead simple to use, and also does vector, so if you don’t need precision drawing, I recommend it highly. If you do a lot of bitmap “production” work (resizing, saving in different formats, etc.), Acorn is definitely worth a look. Pixelmator’s pretty, but it suffers from being a Photoshop clone that’s simply not as good. If you want the power of Photoshop, start up X11 and run Gimpshop. Then for pure illustration, you have ArtRage and Lineform, both of which will aid any artist with a pen tablet.
Really, for $150 or so, you can get the basic capabilities of Adobe’s suite and really have some advantages in ease-of-use and some very nifty innovative capabilities. It’s worth checking all these apps out if you have the time and see what you like most. I still need to look more into page layout, so watch this space for updates!