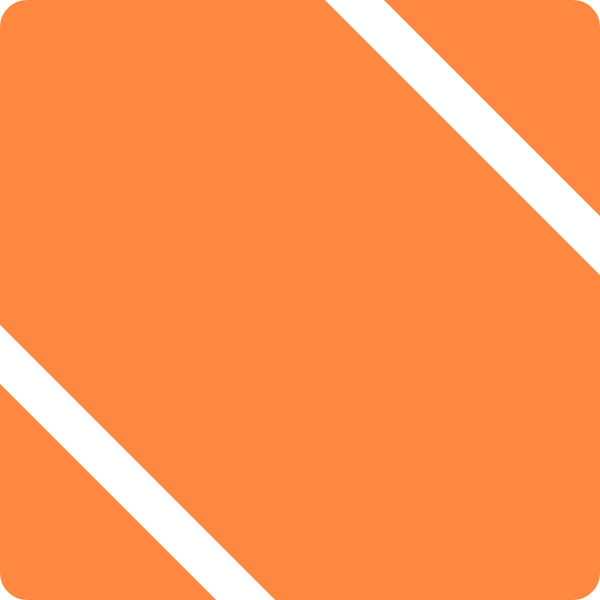Learn how to transform Microsoft Entourage into the ultimate GTD productivity system. Read the whole series to find out how.
Today’s installments cover the basics of how GTD methodologies can be integrated into Microsoft Entourage. I’ve broken it up into two parts to make it easier to read, but by the end of these articles, you will be able to set up Microsoft Entourage in a fashion that will work smoothly with GTD.
In later installments, we will get into the nitty-gritty of using AppleScript automation to further un-kink and streamline your workflow.
These articles assume you have a basic working knowledge of Microsoft Entourage, and are comfortable with creating events, tasks and projects, and can even edit your list of categories. If you need help with that, I highly recommend trying out the built-in documentation to get started.
Entourage and GTD
Under the Getting Things Done methodology, all of your actions are related to open loops, or projects, in your life. A project is simply any obligation that will take more than one action to complete. Those action are then categorized by “context,” where each context is a location or mode (e.g. Home, Office and Online might be common contexts you would work in) you must be in to complete the action.
Many actions are also delineated as “next actions,” which is to say that they are the next possible step to move a given project along. Similarly, some actions may be deferred until later (often because you’re waiting on something else to complete), and you may not want to see them in your actions lists.
The other (and perhaps most important) part of the GTD methodology, is the concept of keeping innumerable lists, and writing down everything on your mind into a trusted and reliable system. So we also need a way to store all manner of lists and other supporting documents in a way that we can rely on to retrieve the information effortlessly when we need it.
So how do these GTD concepts fit into Entourage?
Projects
Entourage has a built-in Project Center which is ideal for tracking projects. You can link notes, documents, tasks, events and emails to your projects, and view it all in one place. Projects can even be shared and collaborated on with other Entourage users.
Because it can be cumbersome to create new projects using the built-in wizard, we will use AppleScript to un-kink the project wizard and speed up project creation.
Some of the un-kinking scripts make use of suffixes on projects which are similar to the prefixes on Contexts. These will be covered in later installments of this series.
Contexts
As for contexts, that gets a little more involved.
Entourage’s Categories is where we will store contexts for our actions. But we may also want categories for our address book, events, and notes, but those categories are not contexts and we generally don’t want to confuse them.
As a result, we will add a prefix character of “@” to all of our context categories. So in the categories list, you will have, for example, @ Home, @ Work, @ Online, as your contexts.
Contexts may also be prepended with “+” or “=”, but we will get into that in a later installment when we look at the advanced AppleScripts for un-kinking Entourage.
Now all your other categories to keep your personal addresses separate from prospects or work addresses can stick around, and all your context categories will sort to the top of the list, making it easy to assign them to your actions when needed.
Actions
Actions = Tasks. Nice and easy. Every action needs to have both a Project and a Context-type category associated with it in order to be considered a “real” action. (Otherwise it will end up in your Inbox view, as you will see.)
Since GTD doesn’t recognize prioritization as a priority (excuse the pun), we will use Entourage’s prioritization scheme to keep next actions and deferred actions separated from other actions. A task with a priority of “High” or “Highest” is considered a “next action,” and a priority of “Lowest” is considered a deferred action, with “low” and “normal” priorities indicating a normal action.
Lists, Notes and other Supporting Documents
Entourage lets you store numerous rich-text notes in its Notes view. These notes can be associated with projects, assigned to categories, and even linked to tasks or events. This is an ideal place to store project-related notes and lists.
You can also associate files (of any sort) with Entourage projects by dropping the files into the Files “hole” in the Project Center view, or putting documents (or aliases) into the drop folder for your project. (Configurable from the project center.)
By collecting everything related to a project in one place, you can trust at all times that you have the documents you need to complete your project at all times. This is a huge contributor to peace of mind, and I highly recommend doing so.
Calendar and Email
Entourage can also support calendaring and email. Yes, there are better email clients, and (possibly) better calendars, but both work quite well once you learn their ins and outs.
While there is no reason why you have to use Entourage for more than just task and project tracking, its true potential is achieved through the integration of all these functions. By keeping your calendar and correspondence in the same program, you can have all the material associated with your projects viewable from within the Project Center.
Now that we’ve got the basics out of the way, read part 2 to find out how to actually go about setting this up in Entourage.
Next article in this series:Un-Kinking Entourage Part 2: Setting Up Entourage
Don’t have Entourage? TidBITS and Microsoft are holding a giveaway to get your own copy of MS Office 2004, go register!